網路上螢幕錄影程式眾多,不知道如何做選擇的話,不妨試試 FonePaw Screen Recorder 螢幕錄影大師,這款操作簡單且 CP 值高的錄影工具吧!
FonePaw 軟體安裝方便又快速,下載完立刻就可以使用,而且版本支援最新的 Windows 11 和 MacOS 11,並提供同步錄製聲音和畫面、自由設定音質和畫質、錄影過程同時進行繪製…等功能,有興趣可以試用看看唷!

- 官方網站:https://www.fonepaw.com/tw/screen-recorder/
- 作業環境:Windows XP 及以上、MacOS 10.10 及以上
- 軟體語系:多國語言 (包含繁體中文)
- 軟體性質:試用、付費
- 下載檔案:Windows|MacOS
- 軟體購買:原廠經銷賣場
PS.本文作業環境為:Windows 10 (21H1) x64,並使用《FonePaw 螢幕錄影大師 5.1.0 安裝版》進行圖文教學、分享。
內容目錄
如何安裝軟體?
▼ 下載 FonePaw 安裝檔後,選擇安裝目錄、語言,安裝之後便馬上可以使用囉!



FonePaw 螢幕錄影大師:軟體使用教學
▼ 馬上開始來使用這款程式吧!試用版就可以製作「無浮水印」的錄影檔,前「3 分鐘」還可以免費輸出儲存唷!

軟體如何註冊?
▼ 購買產品後,點擊「註冊」輸入郵箱及註冊碼,便可以無限制解鎖所有功能唷!

程式畫面 (試用版畫面)
▼ 程式內建許多預設的錄製介面,讓人很快地上手。點擊「視頻錄製」,淺顯易懂的圖示,讓你自由選擇聲音及影像的開關。

▼ 點擊「開啟」設定欲錄製的螢幕畫面,接著點擊橘色「REC」的按鈕就會開始進行錄製囉!

▼ 螢幕會出現系統預設快捷鍵,並在「倒數三秒後」進行錄製。

影片錄製示範
有一點要留意的是,錄製過程若不小心將錄製工具縮小的話,要記得「暫停 / 結束錄影」的快捷鍵,才能停止錄影唷!沒有修改過快捷鍵的話就是原先預設的。
- 開始 / 結束錄製:CTRL + ALT + R
- 暫停 / 繼續錄製:CTRL + ALT + S
其他常用功能
▼ 點擊左上角「視頻錄製」可以選擇其他預設常用的功能。

▼ 點擊「管理」還可以自行設定自己習慣的操作介面唷!

▼ 除了錄影檔的畫質,「音質及儲存格式」也是通通可以自己調整的唷!
- 影片格式包含這幾種:WMV、MP4、MOV、F4V、TS、AVI、GIF
- 音頻格式則有:WMA、MP3、M4A、AAC

▼ 點擊「錄製歷史」,可以開啟儲存錄影檔案的資料夾。


▼ 點擊「設置錄製時長」,可以自由設定影片要錄製的時間長短。

▼ 點擊「計畫任務」,可以預先設定要錄製的開始時間、時長及儲存格式等。

▼ 點擊「添加新任務」便可以開始進行編輯。

▼ 個人需求設定完,點擊「確定」,「時間到了就會自動錄影並儲存」,是非常方便的功能呢!

▼ 不僅浮水印無限制,點擊「錄製水印」還可以自己製作個人 LOGO 唷!

▼ 除了支援「圖片及文字」的客製浮水印之外,還可以自己設定水印的位置與大小唷!只要按下保存,就可以儲存多種浮水印囉!

軟體設定
▼ 點擊「設置」可以調整其他使用細節。

▼ 預設的螢幕錄製都會有「倒數三秒鐘緩衝」,當然也可以隨心地在「設置>錄製」取消勾選唷!

▼ 自行設置快捷鍵,讓操作更順手。

結論
這次推薦 FonePaw 螢幕錄影大師的主因是「安裝快速、介面清楚、一邊錄製一邊進行編輯、自製浮水印」,還可以「同步錄製影音」唷!不管是錄製電腦螢幕的畫面、聲音,還是外部的麥克風、視訊等輸入檔都非常方便呢!立馬下載試用看看吧!
- 官方網站:https://www.fonepaw.com/tw/screen-recorder/
- 正版軟體購買:原廠經銷賣場
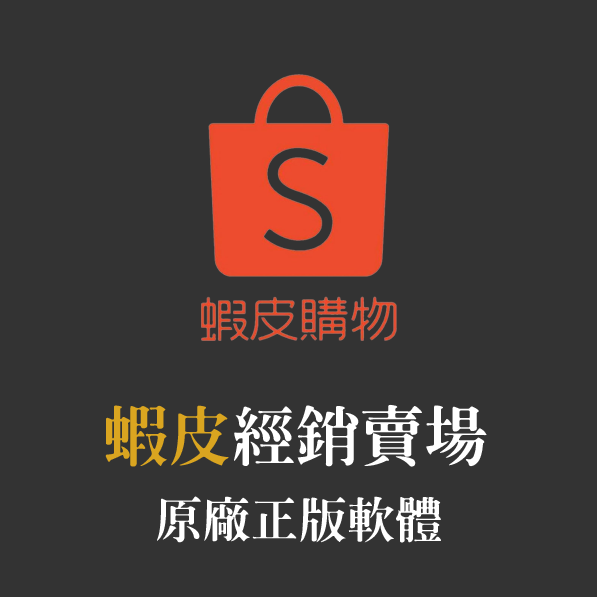






































































說創造結果與價值嘛。對,畢竟還是要結果。學習是一個你創造價值的公營當舖前端。嗯,你
https://wwv.yufutw.org