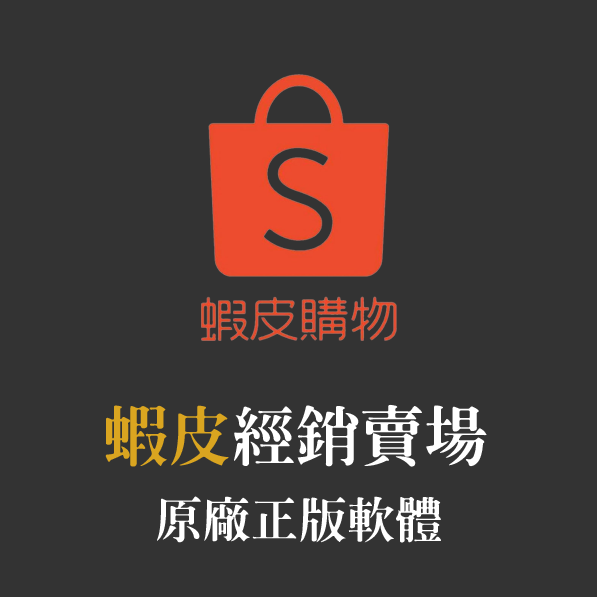*How to Use|Photolemur 3 軟體使用教學
▋Photolemur 3 初次執行、軟體註冊/啟用
▼ 第一次執行 Photolemur 會詢問軟體啟用/註冊,如無序號可點擊下方「Launch the Free Version」執行免費版。

▼ 輸入序號資訊之後,點擊「激活 Photolemur 3」即可。

▋Photolemur 3 軟體界面、修圖過程、功能介紹
▼ 軟體界面設計相當簡單,使用者可點擊「OPEN」讀取照片,或使用滑鼠「拖曳」的方式將照片 / 資料夾匯入。

▼ 「單張照片」匯入後會經過一段讀取、AI 修圖過程,需注意照片尺寸要「大於 800×600 像素」,不然會無法讀取。

▼ 讀取完畢,軟體畫面以「垂直白色線」區分修圖前、修圖後的照片,使用者可用滑鼠向左、向右觀察差別。除此之外,左上「導入」可加入更多照片,左下為「濾鏡/風格檔」,右下為「臉部加強、濾鏡強度控制、出圖/儲存」功能。

▼ 點擊左下方圓形圖示,軟體內建「7 種」免費濾鏡 / 風格檔可使用。

▼ 右下「畫筆」功能,可開啟臉部加強、調整濾鏡強度。

▼ 「導入」即加入照片的功能。

▼ 多張照片加入後,軟體會將照片「排列顯示」,由於此處無法設定濾鏡,要編輯的話必須「單張照片個別點擊進入」才行。

▋Photolemur 3 照片導出/儲存
▼ 照片導出/儲存功能,在「單張 / 多張照片」的處理方式皆相同,點擊「磁盤」。

▼ 儲存選單中,可設定儲存目錄、檔名、照片格式、畫質,左下方還有「高級設置」。

▼ 高級設置中,除了與先前相同的「設定目錄、檔名、格式、畫質」之外,可更深入調整命名規則、設定顏色配置,包括 sRGB / AdobeRGB / ProPhoto RGB、調整照片尺寸,最後還能夠「儲存自訂的設定」,方便日後快速調用。

▼ 照片導出/儲存中。

▼ 照片導出/儲存完畢,點擊「在 Explorer 中發現」會開啟儲存目錄。

▋Photolemur 3 下拉式選單、軟體設定
▼ 除了修圖功能,界面上方還有「下拉式選單」,除了可添加濾鏡樣式之外,還有安裝插件、軟體設置…等功能。

▼ 從選單「設置→Language」中,可以更換軟體語言。