Calibre 是一款免費 / 實用的多功能電子書編輯、閱讀、下載、轉檔軟體,支援多國語言 (包含繁體中文),以及可以開啟大量電子書,包括 EPUB、MOBI、PRC、AZW、KFX、TPZ、PDF、LIT、TEXT、HTML、CBZ、CBR、CBC、ODT、DOC、壓縮檔 (ZIP、RAR)…等格式,支援性相當廣泛。
筆者一開始用這款軟體,只是為了要測試「下載、轉檔」的功能,而官方也有提供 Windows「免安裝版」,如不想要安裝軟體可以多加利用。Calibre 除了支援下載功能,也可以匯入外部電子書,建立自己的「專屬書庫」,其他如「接收新聞、連線」…等更多功能,有興趣都可以試用看看,推薦給大家!

- 官方網站:https://calibre-ebook.com/
- 作業環境:Windows、macOS、Linux
- 軟體語系:多國語言 (包含繁體中文)
- 軟體性質:免費
- 下載檔案:Windows:x86、x64、免安裝版|macOS|其他
PS.本文作業環境為:Windows 7 SP1 x64,並使用《Calibre v4.14.0 安裝版》進行圖文教學、分享。
PS.WL.Event 軟礦:https://freeware.sumofents.net/
內容目錄
Calibre 軟體安裝教學
▼ 下載安裝檔後執行,接受軟體的授權協議,然後點擊「Advanced」。

▼ 設定安裝目錄,然後點擊「Next」。

▼ 設定安裝元件,基本上維持預設即可,然後點擊「Install」。

▼ 安裝完畢,勾選執行軟體,然後點擊「Finish」關閉視窗。

初期設定導覽
▼ 第一次執行會進行初步設定,包括「軟體語言、書庫目錄」,然後點擊「下一步」。

▼ 選擇電子書閱讀設備,軟體支援眾多品牌、型號,例如筆者選擇 Amazon Kindle,然後點擊「下一步」。

▼ 設定傳輸信箱,軟體會自動將「書本」寄送至個人的 Kindle 帳號,如不需要此功能,可以直接略過,然後點擊「下一步」。

▼ 設定完畢,點擊「完成」關閉視窗,並啟動軟體。

軟體使用教學
▼ 軟體啟動畫面。

▼ Calibre 功能相當多元,包括:加入書本、編輯資料、轉檔、閱讀、下載 (取得書本)、接收新聞…等功能,筆者會針對部份重點進行解說。

取得書本 (電子書下載)
▼ 執行上方「取得書本」功能,然後點擊「確定」。

▼ 再接下來的視窗中,使用者可以輸入「書名、作者、關鍵字」,以及設定要搜尋的「商店」(預設全部勾選)。例如筆者輸入「Japan」關鍵字,然後點擊「搜尋」。

▼ 等待一些時間,搜尋結果中,如顯示「綠色三角形圖示」代表可以下載,選擇下載格式 (可選擇的種類與來源有關),然後點擊「確定」。

▼ 軟體會提示自動下載並加入書庫,點擊「確定」。

▼ 如果「沒有下載圖示」,就不能使用軟體下載,改成點擊滑鼠右鍵「進入商店」。

▼ 該商店可能是「電子書網站、購物網站或是論壇」,例如下圖就是某電子書論壇,點擊下方的檔案就可以進行下載。

▼ 如書本是使用軟體「內建下載功能」的話會「自動」顯示在清單中。

加入書本
▼ 如果不是從軟體下載,而是從其他地方 (例如在論壇中下載),可以點擊「加入書本」,將該書匯入軟體中。
Calibre 軟體支援相當多格式,例如 EPUB、MOBI、PRC、AZW、KFX、TPZ、PDF、LIT、TEXT、HTML、CBZ、CBR、CBC、ODT、DOC、壓縮檔 (ZIP、RAR)…等格式。
▼ 書本加入時,會等待一些時間 (視容量大小而異)。

▼ 加入後會一樣會顯示在「清單」中,右方則是該書的「封面」以及相關資訊,例如:作者、標籤、格式、路徑…等。

編輯詮釋資料
▼ 沿用上圖,點選要編輯的電子書,然後點擊「編輯詮釋資料」就會跳出視窗,使用者可編輯書名、作者、自訂封面 / 標籤…等內容。
轉換書本
▼ 點選要轉檔的電子書,然後點擊上方「轉換書本」功能。

▼ 轉檔的介面中,可以修改「書本資訊、字體大小、邊界設定、章節範圍」…等內容,有需要可再自行研究。

▼ 設定轉檔格式,軟體支援輸出 18 種格式,包括:EPUB、AZW3、MOBI、LIT、LRF、PDF…等。

▼ 筆者選擇「PDF 格式」,然後點擊「確定」。

▼ 軟體右下方會出現箭頭指標,提示正在轉檔中,點擊該「工作區」。

▼ 可以看到書本轉檔進度,完成後點擊右上方「X」關閉視窗。

開啟檔案位置資料夾
▼ 對下載或匯入的書本點擊「滑鼠右鍵 → 開啟檔案位置資料夾」,或是從右邊封面圖示下方的「路徑」開啟資料夾。

▼ 該資料夾就是一開始設定的「Calibre 書庫」,裡面會存放電子書封面、原檔,以及轉檔後的檔案。

編輯書本
▼ 首先點擊要編輯的電子書,然後點擊「編輯書本」。

▼ 如果該電子書不是「EPUB、AZW3」格式,就沒辦法進行編輯。

▼ 進入編輯功能,有點像是在「設計網頁」,使用者可編輯 HTML、CSS 語法,以及文字內容…等,完成後記得點擊「存檔」。
▋你可能會有興趣的文章…
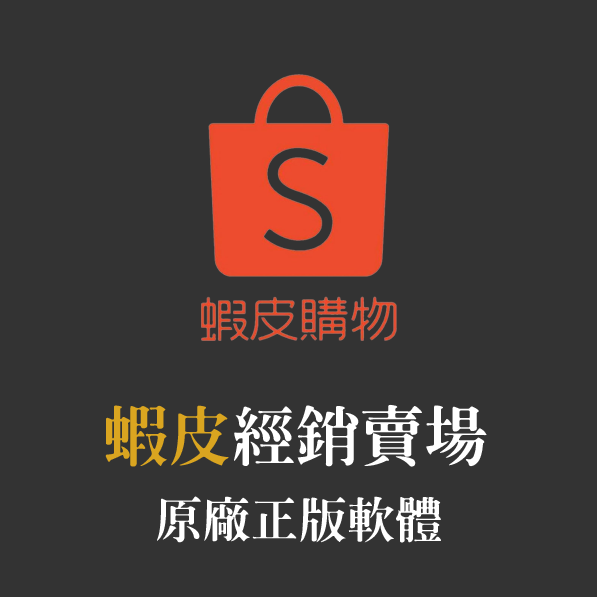









































































努力學習中
感謝支持喔!
怎麼使用外掛呢
筆者沒有研究外掛
您可能要爬文找看看討論
我用緊KOBO Clara是新手。在PUBU買了本雜誌。如何轉到我的KOBO?
謝謝你。
不好意思,筆者沒測試過 KOBO
沒辦法分享經驗給您