RPCS3 是一款免費、強大的 Sony PlayStation 3 遊戲模擬器,至今已有 58.61% 遊戲可正常執行,在執行模擬器之前,系統必須安裝「Visual C++ 2019」組件才能正常開啟,然後要安裝 PS3 韌體 (Firmware) 檔案「PS3UPDAT.PUP」。目前 RPCS3 支援「.pkg」遊戲 ROM 格式,部份遊戲必須要有額外的「RAP」檔案才能正常執行,必須特別注意,本篇文章將會盡可能詳細介紹所有重點設定項目。
筆者隱約還記得國中時去同學家玩 SS、初代 PS 的回憶,沒想到即將邁入「PS5」的時代,時間真是轉眼即逝,之前筆者也介紹了 PSP:PPSSPP、PS1 (PSX):ePSXe、PS2:PCSX2,以及支援多款核心的 RetroArch 全能模擬器, 有興趣可以參考看看!

- 官方網站:https://rpcs3.net/
- 作業環境:Windows 7 及以上、Linux
- 軟體語系:英文
- 軟體性質:免費
- 下載檔案:最新版下載頁面|Visual C++ 2019|PS3 韌體|舊版整理
PS.本文作業環境為:Windows 7 SP1 x64,並使用《RPCS3 v0.0.10-10435 Alpha 免安裝版》進行圖文教學、分享。
內容目錄
官方建議電腦配備
▼ 這款模擬器需要相當程度的硬體規格,建議 CPU 4-6 核心及以上、效能高的顯示卡、8G 以上記憶體。

ROMs 遊戲下載網站
▼ 除了筆者之前統整的「ROMs 網站集結」文章之外,還可以參考以下網站,提供「直鏈下載、遊戲 RAP 檔案」,不過務必注意版權的問題。
官方遊戲相容性列表
▼ RPCS3 可玩的遊戲可參考「Playable」的數據,目前 3148 款遊戲可正常執行「58.61%」(2022 年 8 月最新數據已經 68.04%)。

PS3 韌體下載
▼ 執行遊戲之前必須下載、安裝 PS3 韌體 (Firmware),進入「網站」之後點擊「AGREE AND DOWNLOAD NOW」即可下載,下載的檔名是:「PS3UPDAT.PUP」。

RPCS3 遊戲模擬器使用教學
▼ 下載檔案之後解壓縮,然後點擊「rpcs3.exe」執行模擬器。
在使用模擬器之前,務必下載、安裝「Microsoft Visual C++ 2019」系統組件。

▼ 第一次執行會告知必須安裝 PS3 韌體 (Firmware),也就是剛才下載的「PS3UPDAT.PUP」檔案,勾選方框後點擊「Continue」。

▼ RPCS3 模擬器介面設計相當清爽,不過目前只有提供「英文版」。

安裝 PS3 韌體 (Firmware)
▼ 點擊左上方選單「File → Install Firmware」並載入韌體檔案。

▼ 韌體安裝中。

▼ 安裝完成,點擊「OK」。

▼ 韌體安裝後,模擬器會進行「PPU 模組編譯」,等它跑完即可。

操作手把、鍵盤控制設定
▼ 點擊上方「Pads」進入控制設定項目。

▼ 模擬器預設「Keyboard」,並提供手把示意圖,讓使用者方便設定「對照的」鍵盤按鍵,設定完成記得點擊「Save」儲存。

▼ 如使用手把的玩家,可以視需求切換成:DualShock 3 (PS3 控制器)、DualShock 4 (PS4 控制器)、XInput (XBOX 控制器)、MMJoystick (其他控制器)。

模擬器設定
▼ 點擊上方「Config」進入模擬器設定項目。

▼ 設定項目主要分為:CPU、GPU、Audio、I/O、System、Network、Advanced、Emulator、GUI,詳細解說可參考 Wiki 維基百科。
- PPU、SPU 解碼器建議維持預設選項「LLVM」;如果出現問題,PPU 可嘗試改為「Interpreter (fast)」,SPU 可改為「Recompiler (ASMJIT)」。
- 由於 RPCS3 非常吃硬體效能,如果 CPU 不夠強,例如只有 i3、i5,可以嘗試勾選「Lower SPU thread priority」來增加些許效能。
- 如果遊戲有 Bug 或其他錯誤,可嘗試勾選「Accurate xfloat」來修復,但是會影響遊戲效能 (僅限 SPU LLVM 模式)。

▼ 切換到「GPU」選單,Renderer 渲染器包括:OpenGL、Vulkan,部份遊戲建議使用「Vulkan」,遊戲性能會比較好,其他設定選項還有:比例、FPS、各向異性過濾 (Anisotropic Filtering)、反鋸齒 (Anti-Aliasing)、解析度…等項目。
- Vulkan 是速度最快的渲染器,而 OpenGL 是最精確的渲染器。
- Framelimit:FPS 限制器建議維持「OFF」,除非遊戲速度過快才用來「減慢速度」。
- 解析度:預設 1280×720,官方建議維持預設,因為即使降低也不會影響執行效能,除非覺得畫面太大不習慣。
- Write color buffers:如果遊戲畫面有破圖、其他畫面異常,可以勾選,不過可能會影響遊戲效能。至於哪些遊戲建議開啟此功能,可以參考「Wiki 維基百科」的清單。
- Strict rendering mode:勾選可解決畫面缺失或閃爍的問題,增加相容性,不過會影響部份遊戲效能。
- Disable vertex cache:同上,勾選可解決畫面缺失或閃爍的問題,增加相容性,不過會影響部份遊戲效能。

▼ 切換到「System」選單,模擬器語言建議維持與遊戲相同的設定,避免造成無法執行的問題。
Enter Button Assignment:主要分為十字 (cross)、圓圈 (circle),在歐美、日語系統或遊戲中會有習慣性的差異,建議兩種都測試看看。

▼ 切換到「GUI」選單,使用者可在此處修改不同的佈景主題,內建提供「9 種」風格。

▼ 例如筆者設定「Kuroi (Dark) by Ani」,然後點擊「Apply」就會立即變更主題。

▼ 更換 UI 風格之後,模擬器介面變化如下圖。

開啟 Debug 設定選單
▼ 在模擬器「GuiConfigs」資料夾執行「CurrentSettings.ini」檔案。

▼ 往下拉找到「Meta」項目,然後將「false」改為「true」,儲存檔案後重新執行模擬器即可。

▼ 切換到「Debug」選單,裡面有一項「Force CPU blit emulation」的設定,如「勾選」時會加強遊戲畫面的精確性,不過也會降低遊戲性能,有需要可自行斟酌。

安裝 PS3 遊戲
▼ 點擊模擬器左上方「File → Install .pkg」功能,然後載入遊戲檔案。

▼ 遊戲安裝中。

▼ 安裝完成,點擊「OK」關閉視窗。

▼ 載入遊戲後會顯示在模擬器畫面中,使用者可清晰看到:遊戲名稱、編號、版本、支援解析度、相容性…等資訊。

▼ 雙擊滑鼠左鍵,或是利用「滑鼠右鍵 → Boot」來執行遊戲。

▼ 模擬器會警示「RAP 檔案缺失」,點擊「OK」關閉視窗。
目前 PS3 遊戲 (.pkg),有些會需要「RAP」檔案才能順利執行,部份則不需要。

將 RAP 檔案放至定位
▼ 回到模擬器目錄,並尋找「dev_hdd0」資料夾。

▼ 然後將「RAP 檔案」放置在「dev_hdd0\home\00000001\exdata」資料夾中。

▼ RAP 檔案放置定位後,再次執行遊戲,軟體會自動進行編譯、讀取。

遊戲畫面示意
▼ 傲氣雄鷹 (Sky Force Anniversary) 遊戲執行畫面。

▼ 1942:Joint Strike 遊戲執行畫面。

▋你可能會有興趣的文章…
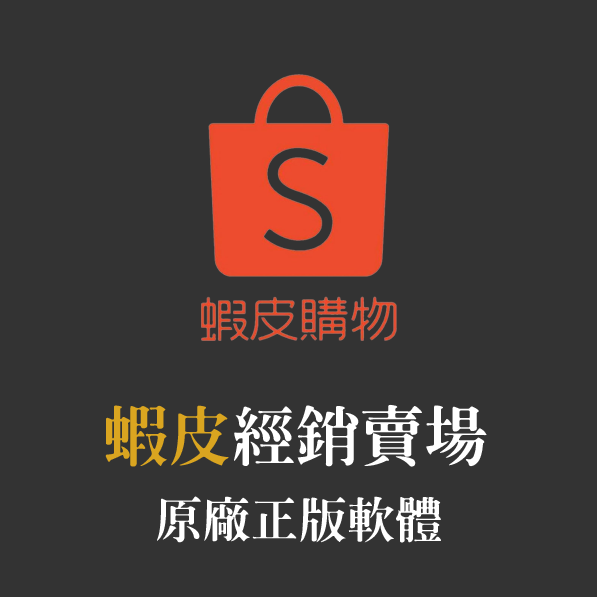






































































首先感謝教學…
我下載美版與歐版的惡魔城絕望協奏曲(NPUB30505、NPEB00563),檢查結果也都支援(綠色playable)
結果進入遊戲後雖然可以操作,但是都看不到選單@@”
我甚至可以開一場單人單機遊戲,但是只要進入選單,就什麼字都看不到…請問這個可能會是哪裡的設定需要調整?我目前下載PS3模擬器就只是為了這個遊戲XD
搞定了…找到國外的教學影片 🙂
好的,不好意思筆者最近非常忙碌
這裡回覆會比較慢
我已經有IOS文檔,要如何轉換成PKG ?
麻煩您先上網爬文哦,筆者有空才能研究了,抱歉!
Firmware下載位置已經改變了。可到這裡下載 https://www.techspot.com/drivers/driver/file/information/17026/
感謝回報!
請問爲什麽我載入游戲之後都沒有出現游戲列表?
這樣就不能調VBLANK了
請用別台電腦測試
或是多新增其他遊戲試試看,很多未知的原因不好分析
非常感謝你的解說 真的很有幫助 但目前有幾款遊戲Compatibility顯示黃色標誌INGAME執行遊戲時 會卡頓 因檔跟不上 是不是因為我的主機效能跟不上 還是遊戲本身跟PS3模擬器不相融?因為我打遊戲的序號去PS3模擬器搜尋卻找不到執行前的建議 如果搜得到 是否點遊戲名稱就能夠轉跳 但他名字是不能點了 遊戲序號是這個BLJM60518
您好,通常要綠色 Playable 會比較穩定
執行建議可參考:https://forums.rpcs3.net/thread-197914.html
你好 關於PS3韌體下載的部分 我並沒有找到你所陳述的相關頁面
進去是直接到美國的SONY頁面 並沒有找到相關的下載連結
這個網站試試
https://www.playstation.com/zh-hant-tw/support/hardware/ps3/system-software/
不過我沒測試過,不確定是否能用哦
請問Compatibility顯示為No Result Fount,代表不支援嗎?
另外我將RAP放到了「dev_hdd0\home\00000001\exdata」資料夾中,他還是說沒找到,請問是否是因為模擬器不支援所以才會有這個問題呢?
遊戲為SENGOKU BASARA: SANADA YUKIMURA-DEN – NPJB00805
應該是不支援
我沒測試您的檔案,不是很確定是什麼問題
您好,感謝您的教學
我正在嘗試下載The last of us
但看到*Warning, invalid RAP*\nAfter first start
想請問這句的意思是需要還是不需要RAP檔案?
不好意思我看懂了 是需要 但我透過https://psndl.net/packages
這個網站去找 找到的是Demo de The Last of Us™
哈哈 看來要另外去其他地方找遊戲檔案了
該網站裡面好像有正式版的 The Last of Us
您可以再搜尋看看 NPEA00435
你好! 請教一下 機戰OG月之XX 是否不能玩…因為我開GAME 過了遊戲公司的LOGO 後就黑了畫面. 之後關了再開GAME畫面 就出現什麼損壞的訊息.
請先檢查遊戲兼容列表
如果遊戲支援性不佳就會有各種問題