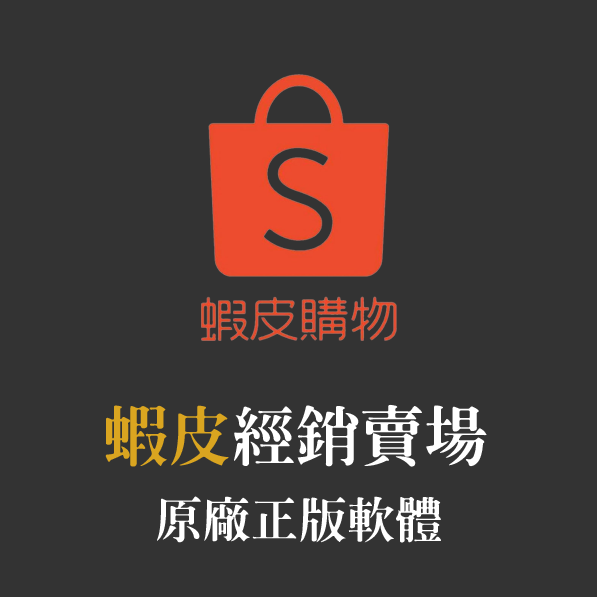*How to Use|Movavi Video Converter 操作說明及設定教學
▍讀取視窗與軟體介面
▼ 軟體開啟會先跑深色風格的讀取視窗,稍微等待一下就會開啟軟體。
.jpg)
▼ Movavi Video Converter 介面呈現黑色系,而且相當清爽,中間大面積區塊是影片、照片…等檔案添加後條列的區域,中下方則是選擇「轉檔格式」,最左邊的「熱門」中列出一般使用者最常用到的格式,而右邊則是「影片、裝置、音訊、影像」各種格式類別。
「裝置」的內容是針對智慧型手機的影音格式,我們可以選擇 Apple、Android、Windows 等各式手機系統,以及 Sony、HTC、LG…等各式品牌支援的規格進行影音檔案輸出。
.jpg)
▍如何加入影片並執行影音轉檔?
▼ 加入影片、音樂、照片的方式都一樣,我們可以從軟體左上方「+加入媒體」的下拉式選單中,選擇要加入的檔案。
.jpg)
▼ 或是直接用拖曳的方式將檔案加入到軟體中。
.jpg)
▼ 檔案加入之後,可以從軟體下方的「橫排選單」中選擇影音格式,以及設定儲存資料夾等。點擊「轉換」就會開始執行轉檔。
.jpg)
▼ 上圖輸出格式右方的「齒輪」中,此處可以針對影片解碼、位元率、畫面大小,以及聲音檔的部份進行微調。
.jpg)
▼ 試用版會依據轉檔格式的不同,在檔案上附加浮水印或是影片時間減半。
.jpg)
▍如何設定轉檔品質、剪輯影片、添加浮水印?
▼ 我們可以從檔案資訊的地方,點擊「輸出大小」的選項,此處為預設的輸出品質,使用者也可以自行調整高低。右方的「編輯」提供裁切、字幕、浮水印等設定項目。
.jpg)
▼ 進入「編輯」的「修剪」選項,我們可以自由設定影片開頭、結尾進行裁切。
.jpg)
▼ 「浮水印」的部份提供文字、影像兩種模式,文字可以設定字型、顏色、框線、透明度,如下圖演示。
.jpg)
▍如何啟用 SuperSpeed 無損高速轉檔?
▼ 在輸出格式的項目,我們轉移到「影片」或其他的選單中可以發現各種輸出規格的右方會有「SuperSPEED」的圖示,這個就是高速轉檔的格式,選擇該格式就可以無損高速轉檔!
.jpg)
▼ 有遺漏掉的教學內容嗎?回上一頁看看吧 ▼