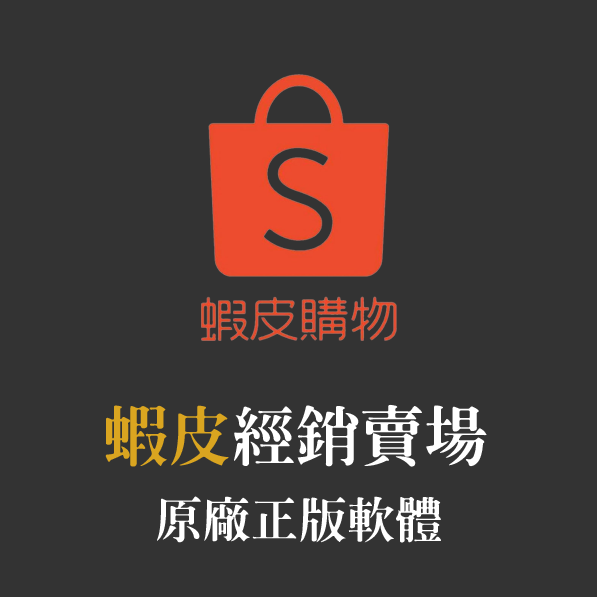Caesium Image Compressor 是一款老牌、免費的照片壓縮軟體,可以幫助使用者將「檔案肥大的照片」做減肥處理,而且重點是照片品質不會差異很多,最佳壓縮可減少「90%」檔案大小,非常強大!軟體支援輸出:照片原始格式、JPG、BMP、PNG 四種選項,不管是工作拍攝的攝影師、常拍照的一般玩家,或是硬碟 / 網路空間吃緊的使用者,只要有「照片壓縮減肥」的需求都可以來試用看看這款軟體!
由於 Caesium 這款軟體比較偏向單純處理「照片壓縮、尺寸調整」,如果有其他需求,例如「批次修改檔名、浮水印、圓角處理、調色、旋轉」…等功能,可以參考之前筆者介紹的兩款軟體:FastStone Photo Resizer、Image Tuner,推薦給大家!

- 官方網站:https://saerasoft.com/caesium/
- 作業環境:Windows XP 及以上
- 軟體語系:多國語言 (包含繁體中文)
- 軟體性質:免費
- 下載檔案:安裝版|免安裝版
PS.本文作業環境為:Windows 7 SP1 x64,並使用《Caesium v1.7.0 安裝版》進行圖文教學、分享。
PS.WL.Event 軟礦:https://freeware.sumofents.net/
Caesium 軟體安裝教學
▼ 下載安裝檔後執行,設定安裝語言,然後點擊「OK」。

▼ 軟體初始安裝畫面,點擊「Next」。

▼ 接受軟體的授權協議,然後點擊「Next」。

▼ 設定安裝目錄,然後點擊「Next」。

▼ 設定資料夾名稱,然後點擊「Next」。

▼ 建立桌面捷徑,然後點擊「Next」。

▼ 確認設定無誤即可點擊「Install」開始安裝。

▼ 安裝完成,勾選執行軟體,然後點擊「Finish」關閉視窗。

軟體使用教學
▼ Caesium 軟體啟動畫面。

▼ 軟體介面相當簡潔,使用者可從左上方選單「加入照片檔案 / 資料夾」。

▼ 照片加入後會顯示在畫面中間,除了「檔案名稱」之外,還會顯示檔案大小、解析度、路徑…等資訊。

壓縮選項、調整尺寸大小、輸出資料夾設定
▼ 壓縮選項可設定照片品質,預設是「80」,下方視品質需求可勾選「全部相同」,省下每張照片都要設定的麻煩,而照片格式則支援:JPG、PNG、BMP、輸入四種選項。

▼ 勾選「調整大小」之後可以設定新的照片尺寸,並視需求勾選「全部相同」或是「維持外觀比例、不要放大圖片」。

▼ 設定輸出目錄,下方可視需求勾選「記住」或是「相同於輸入資料夾」。

照片預覽、開始壓縮
▼ 預覽「單張」照片檔案,或是勾選右下方「自動預覽」功能,可在右側顯示壓縮前、壓縮後的照片差異,以及新的檔案大小、壓縮率、解析度…等資訊。

▼ 壓縮後的照片名稱會在「檔名後方」預設追加「_compressed」文字,使用者可自訂或刪除該文字,確認設定無誤即可點擊「壓縮」。

▼ 壓縮完成,軟體會提示「節省空間」,比率如顯示「紅色 +」則表示「檔案大小」比之前大,這就沒有壓縮的必要,或是就要選擇「更低的照片品質」。

▼ 完成後,可以點擊上方「清除清單」的圖示;另外右方也有「軟體設定」的功能。

軟體設定
▼ 在軟體設定中,可先設定好「預設輸出路徑」,這樣就不需要在壓縮前一直重複設定,或是就上述所說勾選「記住最近使用的資料夾」功能,也可以省下這個麻煩。下方可更換軟體風格,預設是 WindowsVista。

▼ 壓縮項目預設會「保留 EXIF 資訊、原始資料資訊」。

▼ 軟體支援多國語言,在設定中可隨意更換。

▋你可能會有興趣的文章…