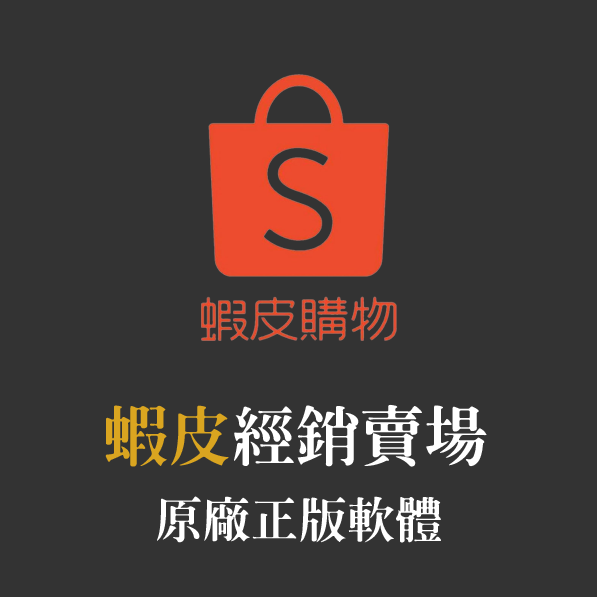我們活在資訊爆炸的數位時代,螢幕錄影軟體 (或手機錄影) 已經成為許多人必備的工具之一,無論是教學、演示、遊戲或是錄製影片都用的到,本文要介紹的就是一款值得推薦的電腦錄影工具:iTop Screen Recorder。近年來隨著自媒體產業蓬勃發展,踏入 Youtuber、實況主的年輕人也日益漸增,很多人可能會覺得可以邊玩遊戲邊賺錢好像也挺容易的?但其實各行各業都有辛苦之處,你要先找到喜歡的遊戲,或是忍受像工作一般遊戲的倦怠感,還必須不怕生,要有辦法邊玩遊戲邊跟觀眾互動,真的沒這麼簡單。
iTop Screen Recorder 具有豐富的錄製功能,包括「桌面錄影、麥克風錄音、視訊錄影、內置專業編輯器」…等,讓使用者可以在錄製過程中進行更多的操作,使得錄製的影片更加生動有趣。此外,軟體還支援「快捷鍵 (熱鍵) 設置」,方便使用者在錄製過程中快速操作。雖然說萬事起頭難,但擁有一款好用錄影軟體,再搭配你的熱情、執行力,肯定能讓你離夢想更近!除了遊戲之外,如果我們想製作教學影片或是錄製線上課程,也都是小菜一碟呢!有興趣可以試用看看,推薦給大家!

- 官方網站:https://recorder.itopvpn.com/screen-recorder-zh
- 作業環境:Windows 7 及以上
- 軟體語系:多國語言 (包含繁體中文)
- 軟體性質:免費試用 (功能限制)、付費
- 下載檔案:官方下載網址
- 官方教學:http://www.itopvpn.com/user-manual/isr/
- 軟體購買:官方購買|正版軟體經銷賣場 (蝦皮)
PS.本文作業環境為:Windows 10 (22H2) x64,並使用《iTop Screen Recorder 4.0.0.643 安裝版》進行圖文教學、分享。
PS.WL.Event 軟礦:https://freeware.sumofents.net/
內容目錄
軟體特色功能
- 可使用音頻和視訊鏡頭錄製您螢幕的任何部分。
- 可錄製 4K / 1080p 影片,無卡頓和無時間限制。
- 使用內置的高級編輯器創造令人讚嘆的影片。
- 將錄製內容保存為 MP4 / AVI 等影片格式,並一鍵分享。
軟體評比
優點
- 支援影片錄製、音訊錄製、視訊錄製,以及多種編輯、降噪、壓縮等功能。
- 影音檔案有多種格式可選用,包括影片的 MP4、AVI、FLV、MKV、MOV、TS、GIF,以及音訊的 MP3、AAC、AC3、FLAC、WMAV2。
- 支援立體聲與單音。
- 付費版可提供最高 1080p~4K 高畫質影片。
- 支援多國語言 (包含繁體中文)。
- 支援快捷鍵操作。
- 錄製過程中,支援即時螢幕截圖功能。
- 支援雲端分享功能。
缺點
- 免費版不支援排程錄製。
- 免費版錄製畫質只到 480p。
- 免費版有浮水印,也無法自訂浮水印樣式。
- 免費版無法設定自動停止錄影。
- 免費版不支援 GPU 硬體加速。
- 免費版不支援視訊背景更換或去背。
- 免費版無法使用影片壓縮器。
- 免費版只能錄製 10 分鐘。
免費版 vs 付費版功能差異
▼ 功能差異可參考下圖,此圖表是筆者擷取官方網站的資料,雖然是英文版,但還不至於很難理解。需注意免費版只能「錄製 10 分鐘」,註冊之後才能解除此限制。

如何下載並安裝 iTop Screen Recorder
▼ 在官方網站點選「免費下載」安裝檔。

▼ 下載之後執行安裝,首先點擊「自訂」看一下安裝內容。

▼ 設定軟體安裝目錄,以及桌面圖示,然後點選「立即安裝」。

▼ 此處選擇「No, thanks」然後點擊「Next」即可。軟體會附帶安裝同品牌的 VPN 或是 Data Recovery 資料救援軟體,一般來說不需要安裝額外的軟體,除非你真的有需要。

▼ 等待軟體安裝。

▼ 安裝完成,點擊「立即執行」就會直接開啟軟體。

軟體功能介紹
螢幕錄製
▼ 目前 iTop Screen Recorder 軟體已更新到 4.0 版,界面設計比以前更棒,筆者非常喜歡這個風格。功能方面主要可分為「錄製、螢幕快照、檔案、工具」四大項目。
「螢幕錄製」的選項應該是大家最常用的功能,包含「畫面設定 (解析度設定)、收音項目、網路攝影機 (視訊)、只有音訊、遊戲模式」。
- 軟體購買:官方購買|正版軟體經銷賣場 (蝦皮)

▼ 「網路攝影機 (視訊錄製)」的選項,除了可選擇視訊的來源之外,也可以設定是否錄製「喇叭、麥克風」的聲音、以及設定畫面亮度或是背景 (去背、模糊、指定背景)。

▼ 「只有音訊」顧名思義就是只有錄製聲音,可設定收錄喇叭或麥克風的聲音,以及設定語調 (-12~0~12度) 高低音調。

▼ 「遊戲模式」可以邊玩邊錄,非常實用的功能。

螢幕快照
▼ 「螢幕快照」主要就是指「截圖」的功能,除了可取得「全螢幕截圖」之外,也可以自訂截圖區域或視窗截圖、捲動視窗截圖。

檔案存放
▼ 「檔案」選單的功能主要就是儲存、紀錄錄製完成的影片、音訊、螢幕快照 (截圖)。

工具選項
▼ 「工具」裡面除了有「影片編輯、剪輯」功能之外,也包含影片壓縮、降噪,這些功能在部份品牌甚至都可以當作獨立的付費軟體,iTop Screen Recorder 能包含在其中真的是非常佛心。

錄影操作教學
選定錄製區域、細部選項設定
▼ 回到「錄製」的選單,如果你是想要錄製電腦螢幕的畫面,一般來說選擇「畫面」的選項即可。

▼ 軟體預設是全螢幕錄製,解析度依據螢幕大小而有所不同,例如筆者是用 27 吋的 1080P 螢幕 (1920×1080)。在開始錄製之前,可以在螢幕畫面中看到此工具列,上面包含常用的「快捷鍵」(錄製、暫停、螢幕快照)。

▼ 除了錄製全螢幕之外,軟體也有提供「選取區域、視窗、固定比例」…等多種選擇。

▼ 例如筆者使用「選取區域」,這時就可以直接用滑鼠左鍵「框選要錄製的範圍」。

▼ 設定完成之後,如果想要「調整螢幕錄製的位置」,也可以用「滑鼠左鍵」點擊中間的十字箭頭來拖動。

▼ 完成之後,原本全螢幕的解析度就會變成「框選的尺寸」,而中間啟用的項目會被錄製到影片中,可依據個人需要來設定。

浮水印設定
▼ 「浮水印」的部份,免費版會有浮水印 (無法刪除),必須購買授權才能解除,或是自訂浮水印樣式。
- 軟體購買:官方購買|正版軟體經銷賣場 (蝦皮)

開始錄製、繪圖編輯器
▼ 一切設定完畢,點擊「REC」開始錄製。

▼ 如前述所說,免費版本會有浮水印,在還沒購買授權之前,可以先點擊「以浮水印繼續」。

▼ 倒數三秒鐘之後就會開始錄製。如果不想要倒數三秒,可以在「軟體設定選單」中關閉此選項。

▼ 開始錄製,軟體會顯示錄製工具列,其中包含「繪圖編輯器、暫停、中止、當前錄製的時間、截圖、放大鏡」…等功能。

▼ 繪圖編輯器包含常用的「箭頭、方塊、圓形、線條、文字」,製作教學影片非常實用。

▼ 錄製完成之後,軟體會詢問是否上傳到雲端,如有申請帳號可以依據需求來設定,筆者此處選擇「否,謝謝」。

▼ 錄製完成的影片紀錄會顯示在前述所說的「檔案 → 視訊」選單中,上面包含「檔名、影片格式、錄製時間、檔案大小」等數據。如需要上傳雲端、播放、編輯、刪除檔案也可以透過右方選項來執行。

其他功能
快速編輯器
▼ 影片錄製完成後,切換到「工具」選單並執行「快速編輯器」功能,這個功能主要就是「方便新手使用」或是「僅需簡單編輯的使用者」,操作步驟相當簡單。

▼ 將影片加入編輯器,可點擊「加入」或是直接用「拖曳」的方式。

▼ 加入影片之後,「篩選器」的選項可快速加入特效,例如筆者選擇「黑白」,此處也可以設定特效的強度。

▼ 切換到「貼紙」的選單,可加入內建的「貼紙、箭頭或表情符號」到影片中。

▼ 如要「將影片加入背景音樂」也很簡單,點擊「加入音樂」並設定音量即可套用。

▼ 完成後點擊「匯出」,軟體會將影片儲存到指定的資料夾。

進階編輯器
▼ 回到「工具」選單,選擇「進階編輯器」,這個功能就比較類似市面上的付費剪輯軟體了。

▼ 點擊「開始新的創作」(如有以前的專案檔也可以選擇開啟)。

▼ 所謂「進階編輯器」基本上就是專業剪輯功能,只是各種類型的「特效」方面,可選擇的項目還是少了點。

▼ 軟體除了可「加入媒體檔案」之外,也可以使用「貼紙、文字、效果、轉場、篩選器」工具來編輯影片。

壓縮器
▼ 「壓縮器」功能顧名思義就是將影片的檔案大小「瘦身」。

▼ 免費版可使用「標準、進階」兩種等級,軟體會盡可能以無損的方式壓縮影片 (也就是不影響畫質),但壓縮完成之後最好還是檢查一下。

降噪器
▼ 如果覺得影片或是音訊的「噪音太大」,可以利用「降噪器」的功能來嘗試減低噪音。

▼ 選擇要「降噪的影片或音訊」檔案,然後點擊「立即降噪」。

▼ 等待軟體執行降噪流程。

▼ 降噪完畢,可開啟檔案來確認前後差異。但如果覺得效果不夠滿意,也可以考慮其他更專業的音訊軟體。

軟體授權註冊
▼ 經過上述的介紹,以及實際體驗之後,是否對這款軟體愈來愈心動呢?如覺得不錯也可以付費升級 Pro 版本,可開通完整的軟體功能!

▼ 購買之後,點擊軟體右上方的「鑰匙」圖案,然後「輸入正版序號」即可註冊,非常簡單。

結論
經過這次使用,筆者覺得比較可惜的是「免費版」錄製畫面會有浮水印,有些功能也沒有完整開放,但畢竟廠商也需要賺錢才能開發更多功能、維護軟體穩定,以 iTop Screen Recorder 的售價來說並不會很貴,相當容易上手。
除此之外,筆者覺得廠商非常用心,除了能夠把我們在電腦操作的過程與聲音錄製下來之外,還細心到連錄製完影片後,可能會使用到的「編輯工具」都一起內建在軟體了!不光是影片編輯,「消除噪音、壓縮檔案」等功能真的都非常實用。讓人不禁懷疑這已經不是單純的螢幕錄製軟體了吧!有這麼方便的工具,是不是可以朝向網…紅…,咳,是朝向為大眾更富熱忱地教學!
- 軟體購買:官方購買|正版軟體經銷賣場 (蝦皮)
- 免責聲明:本產品僅供個人使用,禁止使用於任何商業用途,若因使用本產品而違反相關法律,您應自行承擔法律責任。
▋你可能會有興趣的文章…