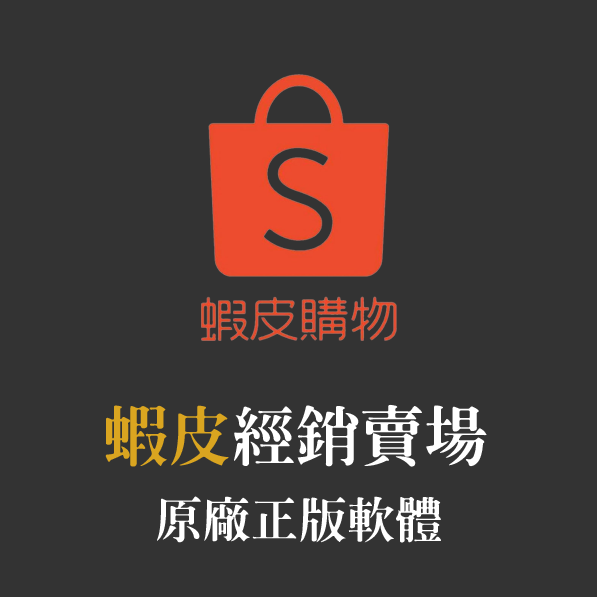Oracle VM VirtualBox 是一款免費/實用的虛擬機軟體,支援多國語言 (包含繁體中文),一般用戶、教育用途是免費的,而商業用戶則必須付費,主要可用在:病毒試驗、私服安裝/調校、多系統/雙系統測試、Coding 寫程式…等工作環境。虛擬機就像一般電腦一樣,要拿來玩遊戲也是可以,筆者目前主要是用於「軟體測試」居多。
本篇文章只有簡單介紹軟體安裝、擴展包應用、系統設定,日後筆者也會慢慢追加「作業系統」實際安裝,包含 Windows 各版本、Linux…等各種虛擬機相關主題,有興趣可以自行先研究看看,推薦給大家!

- 官方網站:https://www.virtualbox.org/
- 作業環境:Windows、macOS、Linux、Solaris
- 軟體語系:多國語言 (包含繁體中文)
- 軟體性質:免費
- 下載檔案:Windows|macOS|擴充包|其他
PS.本文作業環境為:Windows 10 1909,並使用《VirtualBox v6.1.4 安裝版》進行圖文教學、分享。
▋VirtualBox 擴展包的用途為何?
▼ 擴展包 (Oracle VM VirtualBox Extension Pack),主要能支援:USB 2.0、USB 3.0 裝置、硬碟加密、VirtualBox RDP、NVMe and PXE boot for Intel cards…等項目,安裝前必須確認與 VirtualBox 版本相符。
原文:
Support for USB 2.0 and USB 3.0 devices, VirtualBox RDP, disk encryption, NVMe and PXE boot for Intel cards. See this chapter from the User Manual for an introduction to this Extension Pack. The Extension Pack binaries are released under the VirtualBox Personal Use and Evaluation License (PUEL). Please install the same version extension pack as your installed version of VirtualBox.
*How to Install|如何安裝 VirtualBox?
▼ 下載安裝檔後執行,點擊「下一步」。

▼ 設定安裝目錄,以及 VirtualBox 安裝元件 (可維持預設),然後點擊「下一步」。

▼ 建立捷徑、註冊文件關聯,然後點擊「下一步」。

▼ 重設網路連線,點擊「是」。

▼ 然後點擊「安裝」。

▼ 安裝完畢,勾選執行軟體,然後點擊「完成」關閉視窗。

▋VirtualBox:安裝擴充包 (Extension Pack)
▼ 下載「擴充包」之後,點擊執行。

▼ 擴充包新增的細節可以參考「描述」的內容,然後點擊「安裝」。

▼ 將「VirtualBox 授權」向下拉至底部,然後點擊「我同意」。

▼ 安裝成功,點擊「確定」關閉視窗。

*How to Use|VirtualBox 虛擬機使用教學
▋VirtualBox:新增一個全新的虛擬機
▼ VirtualBox 虛擬機的操作流程,首先點擊「新增」,然後設定即將要安裝的「作業系統」,例如 Windows、Linux、Solaris、Mac OS X…等。

▼ 本例中筆者選擇 Windows,然後就可以設定系統版本,例如:Win7、Win8、Win8.1、Win10…等。

▼ 設定完成後,新增名稱、儲存的硬碟/資料夾,然後點擊「下一個」。

▼ 設定記憶體大小,預設是「2048 MB」,可以先維持預設,如果系統不順暢再重新設定就好,然後點擊「下一個」。

▼ 硬碟的部份選擇「立即建立虛擬硬碟」,當然如果有「現有的」虛擬硬碟檔案,也可以選擇第三項來設定,然後點擊「建立」。

▼ 硬碟檔案類型選擇「VDI (VirtualBox磁碟映像)」,然後點擊「下一個」。

▼ 設定檔案儲存位置,以及虛擬硬碟大小,建議至少要設定 50G~100GB,在安裝系統、更新會比較夠用,然後點擊「建立」。

▼ 「動態分配、固定大小」的選擇,如果硬碟空間不吃緊的話,筆者是建議使用「固定大小」,且依照軟體說明,使用起來也會比較快。

▼ 新增完成的虛擬機會顯示在畫面中,右方會列出該系統參數、顯示、音訊、網路…等相關資訊。

▋VirtualBox 系統設定:記憶體、處理器、USB、共用資料夾
▼ 點擊上方的「齒輪圖示 (設定)」,在「系統→主機板」選單中可設定開機順序,以及基本記憶體大小。

▼ 處理器預設為「1 CPU」,可以視順暢度增加。

▼ 在「顯示→畫面」的選單中,可將視訊記憶體增加至「128 MB」,下方勾選「3D 加速」也可增加流暢度。

▼ USB 設定項目通常維持預設 (USB 2.0 OHCI + EHCI 控制器) 即可。

▼ 共用資料夾可設定虛擬機、原系統檔案的互通。