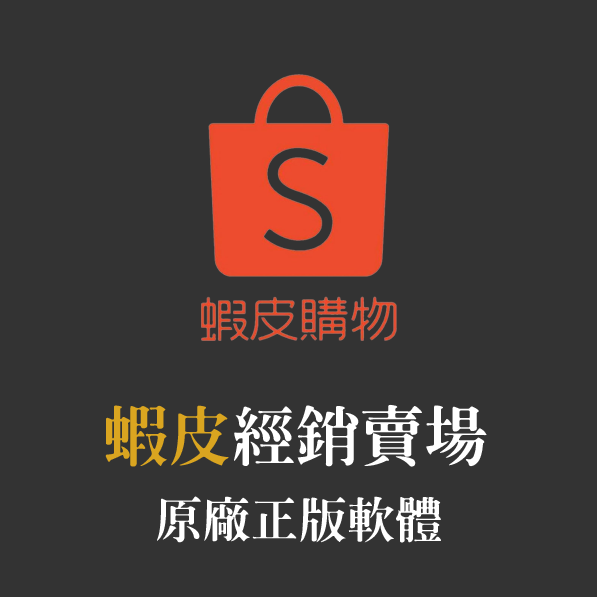SameBoy 是一款經典懷舊的任天堂 Game Boy 系列遊戲模擬器,主要支援 GB、GBC、SGB 三款懷舊主機,模擬器本身為「免安裝版」,但目前只有支援英文,好在沒有特別困難的設定,對於英文苦手的玩家來說也能輕鬆上手。
SameBoy 模擬器值得推薦的重點在於「介面乾淨、遊戲模擬的精細度高」,非常適合休閒玩家,如果想要嘗試其他 Game Boy 模擬器,也可以參考筆者之前寫的文章,例如 mGBA、NO$GBA、VBA-M,或是收藏筆者去年 10 月新創的「模擬器懶人包」,裡面會整理各種平台的模擬器,包括任天堂、SEGA、街機、SONY…等經典主機,以及必備下載的「美化工具、BIOS、韌體檔案」,有興趣歡迎自行取用,推薦給大家!

- 官方網站:https://sameboy.github.io/
- 作業環境:Windows、macOS、Unix-like
- 軟體語系:英文
- 軟體性質:免費
- 下載檔案:SameBoy 最新版
PS.本文作業環境為:Windows 7 SP1 x64,並使用《SameBoy v0.13.6 免安裝版》進行圖文教學、分享。
PS.如何下載遊戲 ROM 檔可參考之前的文章:點擊此處。
內容目錄
SameBoy 模擬器使用教學
▼ 下載檔案之後解壓縮,點擊執行「sameboy.exe」。

▼ 模擬器開啟後,操作介面相當清爽,上方沒有任何按鈕、下拉式選單。

▼ 點擊鍵盤「ESC」可轉換至切換面板,包括開啟遊戲、模擬器設定、圖形設定、音訊設定、鍵盤、把手…等選項。

設定圖形選項 (Graphic Options)
▼ 使用「滑鼠」或是「鍵盤上、下、Enter 鍵」來選擇「Graphic Options」圖形設定選單。

▼ 「Default Window Scale」預設為「2x」,使用者可以修改「1x ~ 8x」,數字愈大視窗畫面愈大。

▼ 「Scaling Filter」代表「濾鏡」功能,預設的「Nearest Neighbor」與遊戲預設畫質最接近,點擊「鍵盤左、右鍵」可進行切換。

設定操作按鍵 (Keyboard)
▼ 選擇「Keyboard」設定選單。

▼ 預設的按鍵不多,除了可沿用預設值,模擬器也支援手動修改。

▼ 針對想要修改的按鍵點擊「Enter」,然後輸入指定的按鍵即可。

如何執行遊戲 ROMs
▼ 點擊「Open ROM」即可開啟檔案管理員視窗。

▼ 或是直接將遊戲 ROMs 從外部「拖曳」到模擬器中,這個方法也可以執行遊戲。

▼ 模擬器開啟檔案管理員之後,選擇要玩的遊戲,然後點擊「開啟」即可。

遊戲畫面展示、修改濾鏡效果
▼ 筆者以經典遊戲「水滸神獸」作為預設畫面示意 (視窗大小 2x、無更改濾鏡)。

▼ 將濾鏡改為「HQ2X」可以發現圖形邊界柔和許多,少了很多鋸齒。

▼ 將視窗大小改為「3x」,畫面隨即變大。

▼ 再次將濾鏡改為「CRT Display」,看起來就會像是從「傳統 CRT 螢幕」玩遊戲。

▋你可能會有興趣的文章…