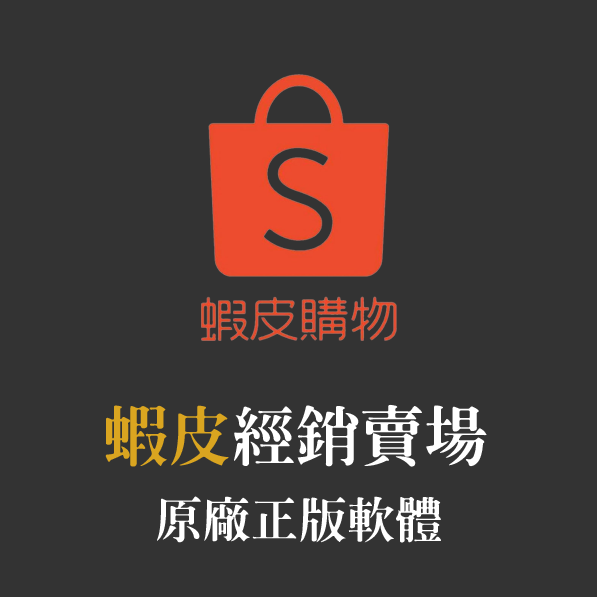說到壓縮影片,筆者回憶起以前高中 / 大學看動畫追番的時候,試過用各種 RMVB 的轉檔工具,研究影片碼率的控制、編碼、畫面大小、掛字幕,比較有印象的是 DIO’s RealProducer GUI、Easy RealMedia Tools,之後接觸了 Avisynth、VirtualDubMod、MKVToolnix…等等,想想都過了10幾年真是歲月如梭XD,有機會再慢慢介紹這些軟體。
話說回來,現在熱門的影音轉檔軟體大多集成各種功能,而且介面、操作都趨向簡單上手,例如之前筆者介紹過 Movavi Video Converter 這套影音轉檔工具,雖然是付費軟體,但是使用上相當方便,本篇文章是筆者經過這陣子試用,分享壓縮影片的方式給大家參考!

- 官方網站:https://www.movavi.com/zh/videoconverter/
- 作業環境:Windows、Mac
- 軟體語系:多國語系(支援繁體中文)
- 軟體性質:付費
- 下載檔案:Windows ∥ Mac
- 軟體購買:Windows ∥ Mac
- 官方教學:→點擊此處←
PS.本文作業環境為:Windows 7 SP1,並使用《Movavi Video Converter 17.2 安裝版》進行圖文解說。
PS.這套軟體本身是付費的,一般試用提供七天免費,但是試用時會依轉檔格式的不同,在檔案上附加浮水印或是時間減半,不過其高速無損轉檔值得推薦,如果有需求的網友們不妨購買支持這套轉檔軟體!
*如何使用 Video Converter 壓縮影片檔案?
▼ 我們可以從軟體左上方的「加入媒體」將影片 / 音樂 / DVD 置入軟體中,或是使用「拖曳」的方式加入。

▼ 加入檔案後,從下方的工具列中,選擇「影片」的選項,裡面有各種格式可以選擇。

▼ 例如「AVI」的影片格式,軟體本身會提供各種不同的「分辨率、編碼」組合,我們可以自由選擇轉檔的參數。

▼ 接下來回到上方的檔案資訊中,在上一個步驟,我們選擇轉檔的參數後,會有基本的檔案數據,我們可以點擊紅框處來「修改檔案大小」。
*一般來說轉檔後容量愈高,品質愈好,但如果原始檔案的品質就很低的情況下,選擇更高的位元率 / 更大的檔案大小,並不會修復影片的品質,就跟照片轉檔是一樣的概念。

▼ 軟體左下方有一個「齒輪」的圖案,裡面有更深入的設定,而我們剛剛選擇的參數在此處也都可以再微調,適合對轉檔參數有一定了解的使用者。

▼ 修改設定後,會以「自訂」的方式來呈現這個轉檔數據,點擊「轉換」就會開始進行轉檔。

▼ 轉檔需要等待的時間,取決於檔案的大小、編碼類型…等參數!