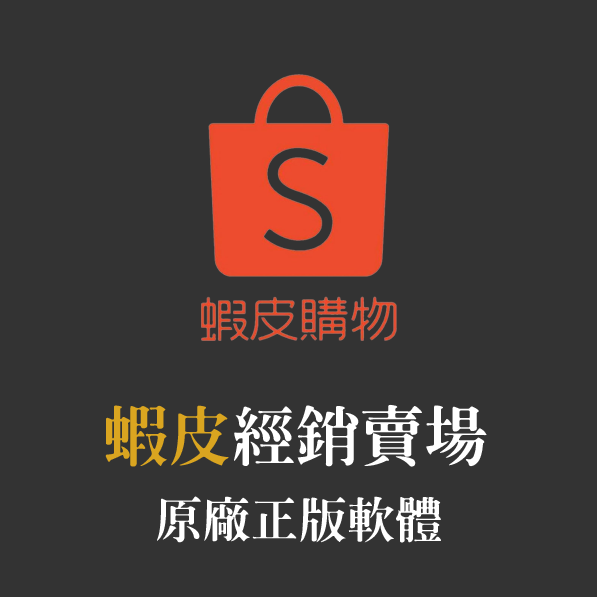相信大家偶爾會遇到「資料誤刪、遺失」等情況,如果是不重要的檔案也就算了,但是重要的報告、會議資料、論文、影片…等文件該怎麼辦?現在市面上有許多「電腦資料救援」的產品,例如以前筆者介紹過的 ApowerRecover、EaseUS Data Recovery Wizard、Bitwar Data Recovery…等品牌都是非常熱門、實用的工具,而本篇文章要介紹的這款資料還原軟體除了效能不輸其他產品,更具有「超高 CP 值」!
Tenorshare 4DDiG 是一款簡單實用、功能強大的「資料救援」軟體,支援繁體中文,使用者可以掃描 SD 卡 (SD、SDHC、SDXC)、CF 卡、存儲卡 / TF卡、USB 隨身碟、硬碟 (HDD、SSD)、數位相機、攝影機、運動相機、無人機相機、行車記錄器…等設備,如果你的檔案因為「意外刪除、格式化、丟失分區、損壞、系統崩潰、病毒攻擊」…等造成丟失,可以先安裝軟體「掃描該檔案存放的位置」試試看,不過提醒各位讀者,軟體雖然提供救援的功能,但「目前沒有一款產品能保證 100% 完整救援」,有找到才有機會救援,都是救多少算多少哦!
除了資料救援之外,這款軟體還支援「影片修復、照片修復、從崩潰的系統中救援資料」三個超實用的功能,把其他付費的產品也整合在 4DDiG 裡面,幫大家省荷包,非常超值!如有需要可以參考看看,推薦給大家!

- 官方網站:https://4ddig.tenorshare.com/tw/
- 作業環境:Windows 7 及以上、MacOS 10.10 及以上
- 軟體語系:多國語言 (包含繁體中文)
- 軟體性質:試用、付費
- 下載檔案:Windows|Mac
- 軟體購買:官方購買|筆者軟體經銷賣場
- 官方手冊:點擊此處
PS.本文作業環境為:Windows 10 21H1,並使用《Tenorshare 4DDiG 9.1.1 安裝版》進行圖文教學、分享。
內容目錄
相關文章
- Tenorshare 4DDiG 資料救援的詳細資訊:https://4ddig.tenorshare.com/tw/windows-recovery-solutions/tenorshare-4ddig-review-crack-coupon.html
- 復原硬碟刪除檔案:https://4ddig.tenorshare.com/tw/hard-drive/recover-deleted-files-from-hard-drive.html
官方影片介紹
如何安裝 Tenorshare 4DDiG
▼ 下載安裝檔後執行,設定語言、軟體安裝目錄,然後點擊「安裝」。

▼ 安裝完畢,整個過程非常快速、簡單,點擊「開始」就會執行軟體。

▼ 軟體開啟畫面 Start LOGO。

▼ 執行完畢,軟體界面設計相當棒,看起來很專業,配色也很舒服。

軟體使用教學
高級解決方案
▼ 4DDiG 軟體除了資料救援之外,還有「從崩潰的系統中救援資料、圖片修復、影片修復」三大高級功能。

▼【從崩潰的系統中救援資料】主要是「建立 USB 開機碟或是光碟開機片」,然後用來救援資料 (適用於電腦無法正常開啟的情況)。

▼ 選擇要燒錄的媒介,然後點擊右下方「創建」按鈕即可。

▼【圖片修復】顧名思義就是修復損壞的照片,未註冊之前,軟體支援「修復預覽」。

▼【影片修復】也一樣是修復損壞的影片,有時候下載的影片、救援的影片無法順利讀取,這時就可以利用這個功能嘗試修復,一樣提供「修復預覽」,要能順利預覽到該影片內容才有機會修復成功。

資料救援操作流程
▼ 選擇要掃描的分區,或是桌面、資源回收筒、指定的資料夾。

▼ 選擇要掃描的檔案類型,例如:「圖片、影片、文檔、音頻、其他」格式,軟體預設全選,如果要節省時間的話可以單獨指定。

▼ 軟體掃描中,左下方會顯示「掃描進度、剩餘時間」。

▼ 掃描完成,軟體會簡單解釋不同分類的區別,包括「已刪除檔案、找不到原路徑的檔案、已存在檔案、具有標籤的檔案、找不到檔名的檔案」。

▼ 此時可以選擇要救援的檔案,點擊進入查看不同的分類。

▼ 如果是照片的話,可以在右上方預覽該照片的縮圖,注意要能預覽到「該照片的畫面」才能救援,如果無法預覽代表該照片可能有損壞。

▼ 點擊切換右上方「版面配置」的選項,掃描的資料會改為用「小圖」展示,會比較方便看到照片縮圖的畫面。

▼ 如果點擊「篩選器」的話,可以在左上方設定檔案類型、大小、修改時間、標籤,方便快速找到需要的檔案。

▼ 除此之外,從「樹視圖」改為「文件視圖」會變成依照「檔案的類型」來分類,適用於尋找大量相同類型檔案的情況。

▼ 例如筆者點擊「影片」的分類就會顯示各種不同的副檔名格式,如「AVI、MP4、SWF、MKV」…等。影片的部份無法直接看到縮圖,但是可以點擊「預覽」進入播放功能。

▼ 此時會自動播放影片,「試用版」的階段只能「預覽 10 秒鐘」,如要解除限制可以購買產品授權。


開始救援資料、軟體註冊
▼ 勾選要復原的資料,然後點擊右下方「恢復」即可。

▼ 恢復是付費的功能,如有需要可在此處購買正版授權,筆者是原廠授權經銷,價格更優惠,有問題都可以詢問。購買授權之後點擊「註冊」。

▼ 輸入授權信箱、正版序號,然後點擊「註冊」。

▼ 註冊成功,「軟體只能註冊一台電腦」但提供兩次重置授權的彈性 (系統重灌、換電腦都需要請原廠重置),使用前務必注意。

▼ 選擇要保存的目錄,記得「不可以儲存到檔案相同的分區」,避免造成檔案缺失等情況發生,然後點擊「恢復」。

▼ 文件恢復中。

▼ 恢復完成,點擊「查看恢復的文件」會開啟存檔的資料夾。

▼ 恢復成功!影片都有正常恢復。

結論
本篇文章介紹了 Tenorshare 4DDiG 軟體的完整操作步驟,相信大家都知道該如何使用這款「資料還原軟體」了,如果還有問題都可以提出與筆者討論,有需要正版授權也可以參考筆者的經銷賣場,幫助筆者延續、維護網站運作。
再次提醒各位讀者,軟體購買前務必提前試用、掃描看看,有找到檔案而且「可以預覽內容」才有機會恢復,掃描不到就不可能恢復,檔案無法預覽的救援機率也會不高。還沒下載軟體嗎?現在就開始試用看看吧!官方軟體下載:Windows|Mac。
▋你可能會有興趣的文章…