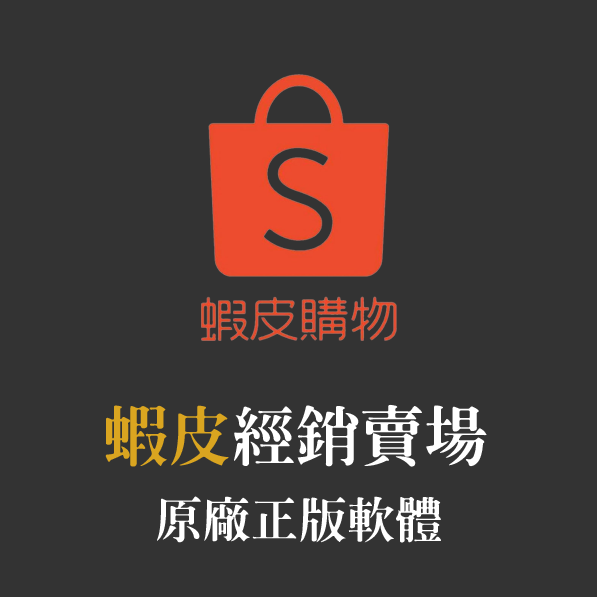相信大家偶爾會遇到「硬碟空間不足」的情況,依據需求的不同,有時會直接購買新的硬碟來擴充容量,另外也有一部份的使用者會考慮「合併分割槽及未配置空間」,然而 Windows 系統「內建的磁碟管理工具」在設定合併時會有所限制,主要取決於兩個硬碟磁區是否相鄰【相關原理可參考修復磁碟分割合併】,因此需要一款適用的產品來取代系統功能,本篇文章就是要來介紹這一款實用的硬碟管理軟體。
EaseUS Partition Master 是 EaseUS 易我科技開發的一款簡單易用「多功能磁碟管理」工具,支援繁體中文,無論是傳統 IDE / SATA / eSATA / SCSI 硬碟、USB、外接式裝置或 SSD 固態硬碟…等設備都能使用,此磁碟分割軟體能「免費」幫您「建立磁區、調整分割區大小、克隆 (複製) 磁碟分區、移動、合併或格式化磁碟分割區」,非常實用,如要更進階的功能也可以購買「專業版、企業版」,有需要可以參考看看,推薦給大家!

- 官方網站:https://tw.easeus.com/partition-manager/partition-master-free.html
- 作業環境:Windows XP 及以上
- 軟體語系:多國語言 (包含繁體中文)
- 軟體性質:免費、試用 / 付費
- 下載檔案:Windows 官方下載點
- 軟體購買:官方購買|正版軟體經銷賣場 (PChome 商店街)
PS.本文作業環境為:Windows 10 21H1,並使用《EaseUS Partition Master 16.8 免費版》進行圖文教學、分享。
內容目錄
相關文章
- 修復磁碟分割合併
- 硬碟分割還原
- 八合一超值套裝組:https://bit.ly/3dWPv06
- 專業資料救援軟體:https://sumofents.net/easeus-data-recovery-wizard/
- WL.Event 軟礦:https://freeware.sumofents.net/
官方影片介紹
EaseUS Partition Master 軟體安裝及設定
▼ 下載安裝檔後執行,首先設定語言、軟體安裝目錄,然後點擊「立即安裝」。

▼ 稍微等待一下即可安裝完畢,點擊「立即啟動」就會執行軟體。

▼ 目前軟體整合為一個 Suite 套裝,包含本文要介紹的 Partition Manager,以及電腦資料救援、Windows To Go、備份還原、電腦資料傳輸、電腦清理共六款產品,有時產品項目會進行調整,視官方更新內容而定。

軟體語言設定
▼ 這款軟體提供「多國語言」,如果一開始選擇錯誤或是單純想要更換,可以從右上方「≡」的語言選單中進行切換。

軟體使用教學
磁區相鄰的定義
▼ 根據官方的資料,如果要用「系統內建」的磁碟管理功能,您可以合併 C 槽和未配置空間。但不能直接合併 C 槽與 D 槽,因為兩個槽「不相鄰」,必須先刪除 D 槽並將其轉為「未配置空間」,後續才能進行合併,而刪除 D 槽意味著裡面的資料將會全部清除,相當不便。
EaseUS 產品可輕鬆解決這個問題,只要右鍵分區點擊「合併」> 選擇 D 槽並執行後續步驟,最終的 C 槽空間大小就會等於原本的 C 槽+未配置空間+D 槽。更完整的細節說明可參考「修復磁碟分割合併 https://bit.ly/3CekcYU」。

執行 EaseUS Partition Master
▼ 點擊 Partition Manager 的「立即開始」就會執行軟體。

▼ 等待軟體開啟畫面 Start LOGO。

▼ 軟體執行後,可以清楚看到目前「硬碟、分割槽的系統型態、容量、磁碟類型」…等完整資訊。筆者由於 HDD 傳統硬碟的容量只有 1 TB,目前幾乎處於爆滿的狀態,軟體也會用「紅字」警示磁碟空間過低。
如果還有剩餘的未配置空間,可執行磁碟空間調整;但如果沒有的話,軟體會提示使用 EaseUS CleanGenius 來清理硬碟空間,或是直接購買一個新的硬碟。

調整分割區大小 / 移動分割區
▼ 筆者使用 SSD 系統碟來演示調整分割區大小的流程,首先對該「分割槽點擊滑鼠右鍵」,然後執行「調整大小 / 移動」。

▼ 然後「拖動黑點」來調整磁碟空間,如果調整右方的黑點,「未配置空間的位置」會在該分割槽的「右方」;而如果是左方的黑點,未配置空間的位置則會在「左方」,調整完成後點擊「確定」。

▼ 此時可以在軟體界面中看到「被分割出來的未配置磁區」,不過「目前只是演示並未實際分割」,點擊左上方「執行 1 個操作」才會正式執行這個步驟。

系統遷移
▼【系統遷移】的部份,選擇目標磁碟之後點擊「下一步」並依照後續流程操作即可,需注意,目標硬碟上的每個分割區資料將被覆蓋。目前這個功能「免費版」無法使用,有需要可以購買正版授權。

4K 對齊
▼ 目前「SSD 固態硬碟」的世代,4K 對齊對於「硬碟效能」會有顯著的提昇,如果在安裝系統時忘記設定,軟體也貼心的提供 4K 對齊功能,有需要可多加利用。

結論 / 軟體註冊
本篇文章簡單介紹了 EaseUS Partition Master 軟體的熱門功能,如果還有問題都可以提出與筆者討論,在磁碟管理的產品上,EaseUS 擁有很高的人氣、專業度,然而市面上也的確還可以找到其他類似的產品,例如 AOMEI Partition Assistant、Renee Becca、MiniTool Partition Wizard、Macrium Reflect…等軟體,有需要都可以自行比較、試用。
還沒下載軟體嗎?現在就開始試用看看吧!官方軟體下載:Windows;如需專業版、企業版授權 (伺服器版、無限版、技術員版),可參考 PChome 商店街的正版銷售賣場,而軟體註冊方法也非常簡單,點擊「啟動」之後輸入正版序號即可完成註冊。


▋你可能會有興趣的文章…